 |
Visual Servoing Platform
version 3.6.1 under development (2025-01-21)
|
 |
Visual Servoing Platform
version 3.6.1 under development (2025-01-21)
|
In this tutorial you will learn how to install ViSP from source on Raspberry Pi equipped with an optional HD camera module. This tutorial was tested with a RPi 1, RPi 2 model B and RPi 4 model B.

In a first section we give some useful instructions to start with a Raspberry PI. Then in the second section, we focus on the installation of ViSP from source.
pi with the password raspberry.$ sudo apt-get update $ sudo apt-get upgrade
$ sudo raspi-config
$ sudo reboot
$ sudo modprobe bcm2835-v4l2
$ lsmod Module Size Used by bcm2835_v4l2 37611 0 videobuf2_core 30853 1 bcm2835_v4l2 v4l2_common 7792 1 bcm2835_v4l2 videodev 121362 3 bcm2835_v4l2,v4l2_common,videobuf2_core
$ v4l2-ctl --list-formats
/etc/modules file $ sudo nano /etc/modulesand add a line with the name of the module:
bcm2835-v4l2
$ v4l2-ctl --overlay=1 # enable viewfinderHere you should see the live camera stream. To disable camera view run
v4l2-ctl --overlay=0 # disable viewfinder
startx and press Enter on your keyboard. This will later allow to use ViSP vpDisplayX or vpDisplayOpenCV classes useful to display images in a X11 window.$ sudo apt-get install build-essential cmake-curses-gui git wget
First create a workspace that will contain all ViSP source, build, data set and optional 3rd parties. This workspace is here set to $HOME/visp-ws folder, but it could be set to any other location.
In a terminal, run:
$ echo "export VISP_WS=$HOME/visp-ws" >> ~/.bashrc $ source ~/.bashrc $ mkdir -p $VISP_WS
In this section, we give minimal instructions to build ViSP from source just to try ViSP without entering in Advanced ViSP installation.
$ sudo apt-get install libopencv-dev libx11-dev liblapack-dev libeigen3-dev libv4l-dev \ libzbar-dev libpthread-stubs0-dev libjpeg-dev libpng-dev
$ cd $VISP_WS $ git clone https://github.com/lagadic/visp.git
$ mkdir -p $VISP_WS/visp-build $ cd $VISP_WS/visp-build $ cmake ../visp $ make -j4
VISP_DIR environment variable $ echo "export VISP_DIR=$VISP_WS/visp-build" >> ~/.bashrc $ source ~/.bashrc
To have a trial, just jump to Install ViSP data set before running some binaries that you just build or jump to Next tutorial. You can later come back to the Advanced ViSP installation.
ViSP is interfaced with several optional 3rd party libraries. Follow the link to see the complete list of Supported Third-Party Libraries.
ViSP is interfaced with several optional 3rd party libraries. Follow the link to see the complete list of Supported Third-Party Libraries. We recommend to install the following:
Installation of recommended 3rd parties could be performed running:
$ sudo apt-get install libopencv-dev libx11-dev liblapack-dev libeigen3-dev libv4l-dev \ libzbar-dev libpthread-stubs0-dev
We give also the way to install other 3rd party libraries to enable specific capabilities.
$ sudo apt-get install libjpeg-dev libpng-dev
There are different ways to get ViSP source code on Raspberry Pi:
$ tar xvzf visp-x.y.z.tar.gz -C $VISP_WSor
$ unzip visp-x.y.z.zip -d $VISP_WS
$ tar xvzf visp-snapshot-yyyy-mm-dd.tar.gz -C $VISP_WS
$ cd $VISP_WS $ git clone https://github.com/lagadic/visp.git
We suppose now that ViSP source is in the directory $VISP_WS/visp. The following should be adapted if you downloaded ViSP from a zip or tarball. In that case, the source is rather in something like $VISP_WS/visp-x.y.z.
These are the steps to configure ViSP from source with CMake:
visp-build that will contain all the build material; generated Makefiles, object files, output libraries and binaries. $ mkdir $VISP_WS/visp-build
visp-build folder and configure the build: $ cd $VISP_WS/visp-build $ cmake ../vispA more versatile way to configure the build is to use
ccmake, the CMake GUI: $ ccmake ../vispThe following image shows that this command allows to configure (just by pressing [c] key) the build in a more advanced way where some options could be easily turned ON/OFF. It allows also to see which are the 3rd parties that will be used. To generate the makefiles, just press [g] key in the ccmake gui.
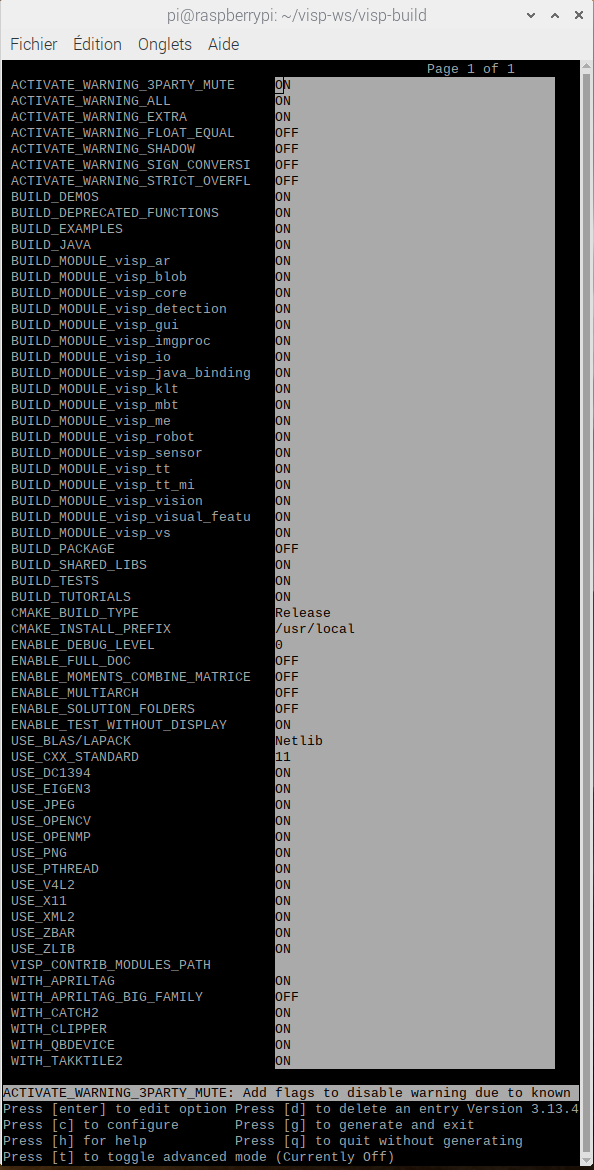
To build ViSP libraries proceed with:
$ cd $VISP_WS/visp-build $ make -j4
To build ViSP documentation, you have first to install Doxygen package:
$ sudo apt-get install doxygen graphviz texlive-latex-base
Then you can proceed with:
$ cd $VISP_WS/visp-build $ cmake ../visp $ make -j4 visp_doc
The generated documentation is then available in $VISP_WS/visp-build/doc/html/index.html
$ npm install mathjax $ cmake ../visp -DUSE_MATHJAX=ON $ make -j4 visp_doc
ENABLE_FULL_DOC to ON like: $ cmake ../visp -DENABLE_FULL_DOC=ON $ make -j4 visp_doc
In order to ease ViSP detection by CMake when ViSP is used as a 3rd party in an external project, like the one described in the Tutorial: How to create and build a project that uses ViSP and CMake on Unix or Windows, you may set VISP_DIR environment variable with the path to the VISPConfig.cmake file:
$ echo "export VISP_DIR=$VISP_WS/visp-build" >> ~/.bashrc $ source ~/.bashrc
Some ViSP examples and tests require a data set that contains images, video, models that is not part of ViSP source code. This data set is available in Github (https://github.com/lagadic/visp-images) or as a release in a separate archive named visp-images-x.y.z.zip. This archive could be downloaded from https://visp.inria.fr/download page. Note that ViSP tutorials are not using ViSP data set.
We give hereafter the two ways to get this data set:
1. Get data set release
visp-images-3.6.0.zip from https://visp.inria.fr/download and uncompress it in your workspace %VISP_WS%: $ unzip ~/Downloads/visp-images-3.6.0.zip -d $VISP_WS
$VISP_WS/visp-images-3.6.0. $ ls $VISP_WS/visp-images-3.6.0 3dmodel README.md ellipse mbt video AprilTag Solvay ellipse-1 mbt-cao warp Bayer calibration endianness mbt-depth xml Gaussian-filter circle faces memorial Klimt cube iv mire LICENSE.txt dnn line mire-2
VISP_INPUT_IMAGE_PATH environment variable to help ViSP examples and tests to detect automatically the location of the requested data. In our case, this variable should be set to $VISP_WS/visp-images-3.6.0. It is more convenient if this environment variables is automatically added to your bash session every time a new shell is launched: $ echo "export VISP_INPUT_IMAGE_PATH=$VISP_WS/visp-images-3.6.0" >> ~/.bashrc $ source ~/.bashrc
2. Get data set from github
C:\> cd $VISP_WS C:\> git clone https://github.com/lagadic/visp-images.git
VISP_INPUT_IMAGE_PATH environment variable to help ViSP examples and tests to detect automatically the location of the requested data. In our case, this variable should be set to $VISP_WS%/visp-images. In a shell run: $ echo "export VISP_INPUT_IMAGE_PATH=$VISP_WS/visp-images" >> ~/.bashrc $ source ~/.bashrc
Test data set usage
displayX example that should open a windows with Klimt painting image and some overlay drawings: $ cd $VISP_WS/visp-build $ ./example/device/display/displayX A click to close the windows... A click to display a cross... Cross position: 201, 441 A click to exit the program... Bye
Since all 3rd parties are optional you may have started to install only some of them. Imagine that you just installed a new third-party, or that you upgraded the version of this 3rd party. The next step is to go back to the build folder, configure ViSP with CMake to detect the newly installed third-party library and build again ViSP. This could be achieved with:
$ cd $VISP_WS/visp-build $ cmake ../visp
Here you can check the content of the ViSP-third-party.txt file and see if the newly installed 3rd party is well detected (see Which are the 3rd party libraries that are used in ViSP ?).
Finally, you need to rebuild ViSP with:
$ make -j4
Installing ViSP is optional and not recommended, since ViSP could be used as a 3rd party without installation. If you still want to proceed with the installation run:
$ cd $VISP_WS/visp-build $ sudo make install
/usr/local. This location could be changed modifying CMAKE_INSTALL_PREFIX var: $ cd $VISP_WS/visp-build $ cmake ../visp -DCMAKE_INSTALL_PREFIX=/usr $ make -j4 $ sudo make install
/usr or /usr/local there is no need to Set VISP_DIR environment var that helps CMake to find ViSP libraries in an external project that uses ViSP as a 3rd party. If you rather install ViSP in a non "standard" folder, let say /my/install/folder, you have to set VISP_DIR to /my/install/folder/lib/cmake/visp that contains the VISPConfig.cmake file: $ cd $VISP_WS/visp-build $ cmake ../visp -DCMAKE_INSTALL_PREFIX=/my/install/folder $ make -j4 $ sudo make install $ echo "export VISP_DIR=/my/install/folder/lib/cmake/visp" >> ~/.bashrc $ source ~/.bashrc
After ViSP installation, you can remove installed material using:
$ cd $VISP_WS/visp-build $ sudo make uninstall
If you want to build only ViSP modules libraries, nor the examples, tutorials and tests:
$ cd $VISP_WS/visp-build $ make -j4 visp_modules
If you want to build a given module and all the dependencies:
$ cd $VISP_WS/visp-build $ make -j4 visp_<module_name>
For example to build the model-based tracker module named mbt, run:
$ cd $VISP_WS/visp-build $ make -j4 visp_mbt
To know which are the target available with make:
$ make help | grep visp ... visp_tests ... visp_tutorials ... visp_examples ... visp_demos ... visp_modules ... visp_clipper ... visp_apriltag ... visp_qbdevice ... visp_reflex_takktile2 ... visp_pugixml ... visp_simdlib ... visp_core ... visp_gui ... visp_imgproc ... visp_io ... gen_visp_java_source ... visp_klt ... visp_me ... visp_sensor ... visp_ar ... visp_blob ... visp_robot ... visp_visual_features ... visp_vs ... visp_vision ... visp_detection ... visp_mbt ... visp_tt ... visp_tt_mi
To see which are the optional 3rd parties that are found during the configuration stage and that will be used by ViSP during the build you can have a look to the text file named ViSP-third-party.txt and located in $VISP_WS/visp-build. We provide hereafter an example of a possible content of this file that contains also build info.
$ cat $VISP_WS/visp-build/ViSP-third-party.txt
==========================================================
General configuration information for ViSP 3.3.1
Version control: 3.2.0-1295-g1656e6037
Platform:
Timestamp: 2020-12-07T13:18:39Z
Host: Linux 5.4.79-v7l+ armv7l
CMake: 3.13.4
CMake generator: Unix Makefiles
CMake build tool: /usr/bin/make
Configuration: Release
C/C++:
Built as dynamic libs?: yes
C++ Compiler: /usr/bin/c++ (ver 8.3.0)
C++ flags (Release): -Wall -Wextra -fopenmp -std=c++11 -fvisibility=hidden -fPIC -O3 -DNDEBUG
C++ flags (Debug): -Wall -Wextra -fopenmp -std=c++11 -fvisibility=hidden -fPIC -g
C Compiler: /usr/bin/cc
C flags (Release): -Wall -Wextra -fopenmp -std=c++11 -fvisibility=hidden -fPIC -O3 -DNDEBUG
C flags (Debug): -Wall -Wextra -fopenmp -std=c++11 -fvisibility=hidden -fPIC -g
Linker flags (Release):
Linker flags (Debug):
ViSP modules:
To be built: core gui imgproc io java_bindings_generator klt me sensor ar blob robot visual_features vs vision detection mbt tt tt_mi
Disabled: -
Disabled by dependency: -
Unavailable: java
Python (for build): /usr/bin/python2.7
Java:
ant: /usr/bin/ant (ver 1.10.5)
JNI: NO
Build options:
Build deprecated: yes
Build with moment combine: no
Mathematics:
Blas/Lapack: yes
\- Use MKL: no
\- Use OpenBLAS: no
\- Use Atlas: no
\- Use Netlib: yes (ver 3.8.0)
\- Use GSL: no
\- Use Lapack (built-in): no
Use Eigen3: yes (ver 3.3.7)
Use OpenCV: yes (ver 3.2.0)
Simulator:
Ogre simulator:
\- Use Ogre3D: no
\- Use OIS: no
Coin simulator:
\- Use Coin3D: no
\- Use SoWin: no
\- Use SoXt: no
\- Use SoQt: no
\- Use Qt5: no
\- Use Qt4: no
\- Use Qt3: no
Media I/O:
Use JPEG: yes (ver 62)
Use PNG: yes (ver 1.6.36)
\- Use ZLIB: yes (ver 1.2.11)
Use OpenCV: yes (ver 3.2.0)
Use stb_image (built-in): no
Real robots:
Use Afma4: no
Use Afma6: no
Use Franka: no
Use Viper650: no
Use Viper850: no
Use Kinova Jaco: no
Use aria (Pioneer): no
Use PTU46: no
Use Biclops PTU: no
Use Flir PTU SDK: no
Use Parrot ARSDK: no
\-Use ffmpeg: no
Use Virtuose: no
Use qbdevice (built-in): yes (ver 2.6.0)
Use takktile2 (built-in): yes (ver 1.0.0)
GUI:
Use X11: yes
Use GTK: no
Use OpenCV: yes (ver 3.2.0)
Use GDI: no
Use Direct3D: no
Cameras:
Use DC1394-2.x: yes (ver 2.2.5)
Use CMU 1394: no
Use V4L2: yes (ver 1.16.3)
Use directshow: no
Use OpenCV: yes (ver 3.2.0)
Use Flycapture: no
Use Pylon: no
RGB-D sensors:
Use Realsense: no
Use Realsense2: no
Use Kinect: no
\- Use libfreenect: no
\- Use libusb-1: no
\- Use pthread: yes
Use PCL: no
\- Use VTK: no
F/T sensors:
Use atidaq (built-in): no
Use comedi: no
Use IIT SDK: no
Detection:
Use zbar: yes (ver 0.22)
Use dmtx: no
Use AprilTag (built-in): yes (ver 3.1.1)
\- Use AprilTag big family: no
Misc:
Use Clipper (built-in): yes (ver 6.4.2)
Use pugixml (built-in): yes (ver 1.9.0)
Use libxml2: yes (ver 2.9.4)
Optimization:
Use OpenMP: yes
Use pthread: yes
Use pthread (built-in): no
Use cxx standard: 11
Documentation:
Use doxygen: no
Tests and samples:
Use catch2 (built-in): yes (ver 2.9.2)
Tests: yes
Demos: yes
Examples: yes
Tutorials: yes
Install path: /usr/local
==========================================================
You are now ready to see the next Tutorial: How to create and build a project that uses ViSP and CMake on Unix or Windows that will show you how to use ViSP as a 3rd party to build your own project on Raspberry Pi or on any other system. Then if you have a Raspberry Pi camera module, you can also follow the Tutorial: Blob tracking especially subsection Tracking form v4l2 live cameras.
You may also be interested in Tutorial: Cross-compilation for Raspberry Pi from Ubuntu host if you want to speed up the build process or deploy ViSP on other Raspberry boards.
There is also Tutorial: Visual-servoing with mBot Ranger educational robot kit that uses a Raspberry Pi in order to control a mBot Ranger educational robot kit by visual-servoing.