 |
Visual Servoing Platform
version 3.4.0
|
 |
Visual Servoing Platform
version 3.4.0
|
At this point we suppose that you succeed to build ViSP from source following one Installation from source code tutorials.
This tutorial will help you to build ViSP from source for Java on your desktop. It shows how to proceed if your desktop is running Linux, OSX or Windows.
First create a workspace in $HOME/visp-ws that will contain ViSP sources, build and dataset.
$ export VISP_WS=$HOME/visp-ws $ mkdir -p $VISP_WS
From the Oracle website, download jdk-15.0.2_linux-x64_bin.tar.gz. After JDK download and extraction of the files from the archive, you may set JAVA_HOME environment var to help cmake to detect JDK.
$ tar xvzf jdk-15.0.2_linux-x64_bin.tar.gz -C $VISP_WS
$ echo 'export JAVA_HOME=$VISP_VS/jdk-11.0.10' >> ~/.bashrc
$ echo 'export PATH=${JAVA_HOME}/bin:${PATH}' >> ~/.bashrc
$ source ~/.bashrc
After installation check JDK version:
$ java --version java 15.0.2 2021-01-19
jdk-11.0.10_osx-x64_bin.dmg or jdk-15.0.2_osx-x64_bin.dmg doesn't allow the detection of JNI necessary to build visp_java.jar. That's why we recommend to install JDK using brew. $ more ViSP-third-party.txt
...
Java:
ant: /usr/local/bin/ant (ver 1.10.9)
JNI: no
$ ls /Library/Java/JavaVirtualMachines/ jdk-11.0.10.jdkHere it shows that
jdk-11.0.10 is installed. To remove this version, see How to uninstall JDK.To install OpenJDK with brew:
$ brew install openjdk
$ brew info openjdk openjdk: stable 15.0.1 (bottled) [keg-only]
$ sudo ln -sfn /usr/local/opt/openjdk/libexec/openjdk.jdk /Library/Java/JavaVirtualMachines/openjdk.jdk
JAVA_HOME env var to help JNI headers and libraries detection $ echo 'export JAVA_HOME=$(/usr/libexec/java_home)' >> ~/.bashrc $ source ~/.bashrc
$ java --version openjdk 15.0.1 2020-10-20
From the Oracle website, download jdk-15.0.2_windows-x64_bin.exe and run the binary. In order to make java.exe available, we had also to add its location C:\Program Files\Java\jdk-15.0.2\bin to the %PATH% environment variable.
After installation check JDK version:
$ java -version java version 15.0.2 2021-01-19
As a prerequisite, download and install first CMake and Apache Ant, if you don’t have any of these.
$ sudo apt-get install cmake-curses-gui ant
$ sudo yum install gcc-c++ cmake ant
$ brew cask install java $ brew install cmake ant
There are different ways to get ViSP source code:
$ tar xvzf visp-x.y.z.tar.gz -C $VISP_WSor
$ unzip visp-x.y.z.zip -d $VISP_WS
$ tar xvzf visp-snapshot-yyyy-mm-dd.tar.gz -C $VISP_WS
$ cd $VISP_WS $ git clone https://github.com/lagadic/visp.git
We suppose now that ViSP source is in the directory $VISP_WS/visp. The following should be adapted if you downloaded ViSP from a zip or tarball. In that case, the source is rather in something like $VISP_WS/visp-x.y.z.
visp-build that will contain all the build material; generated Makefiles, object files, output libraries and binaries. $ mkdir $VISP_WS/visp-build
visp-build folder and configure the build: $ cd $VISP_WS/visp-build $ cmake ../vispA more versatile way to configure the build is to use
ccmake, the CMake GUI: $ ccmake ../vispThe following image shows that this command allows to configure (just by pressing [c] key) the build in a more advanced way where some options could be easily turned ON/OFF. It allows also to see which are the 3rd parties that will be used. To generate the makefiles, just press [g] key in the ccmake gui.
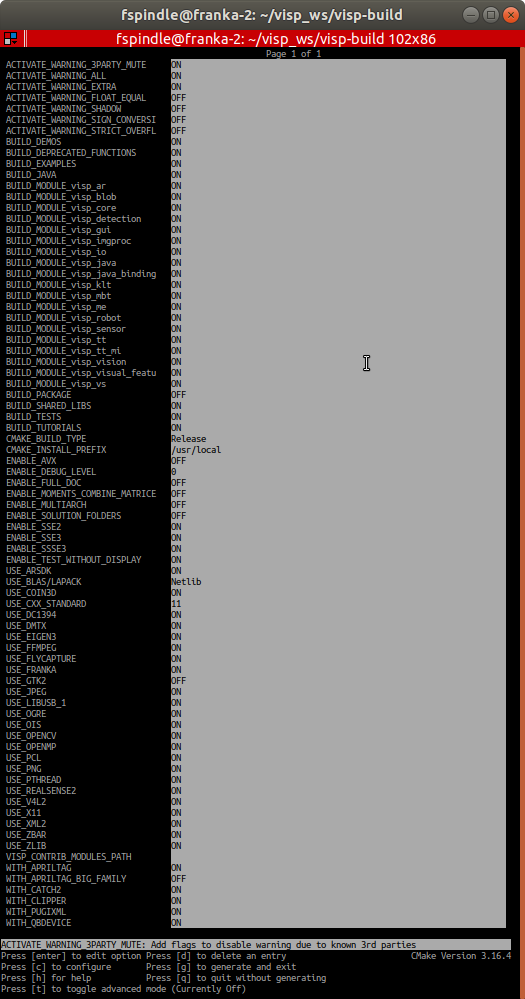
In $VISP_WS/visp-build/ViSP-third-party.txt you should find something similar to the following snapshot that shows that python, ant and JNI are found:
$ more ViSP-third-party.txt
==========================================================
General configuration information for ViSP 3.3.1
Version control: 3.2.0-1408-g4d4323805-dirty
Platform:
Timestamp: 2021-02-17T14:23:18Z
Host: Linux 5.4.0-56-generic x86_64
CMake: 3.16.3
CMake generator: Unix Makefiles
CMake build tool: /usr/bin/make
Configuration: Release
C/C++:
Built as dynamic libs?: yes
C++ Compiler: /usr/bin/c++ (ver 9.3.0)
C++ flags (Release): -Wall -Wextra -fopenmp -std=c++14 -fvisibility=hidden -msse2 -msse3 -mssse3 -fPIC -O3 -DNDEBUG
C++ flags (Debug): -Wall -Wextra -fopenmp -std=c++14 -fvisibility=hidden -msse2 -msse3 -mssse3 -fPIC -g
C Compiler: /usr/bin/cc
C flags (Release): -Wall -Wextra -fopenmp -std=c++14 -fvisibility=hidden -msse2 -msse3 -mssse3 -fPIC -O3 -DNDEBUG
C flags (Debug): -Wall -Wextra -fopenmp -std=c++14 -fvisibility=hidden -msse2 -msse3 -mssse3 -fPIC -g
Linker flags (Release):
Linker flags (Debug):
ViSP modules:
To be built: core gui imgproc io java_bindings_generator klt me sensor ar blob robot visual_features vs vision detection mbt tt tt_mi java
Disabled: -
Disabled by dependency: -
Unavailable: -
Python (for build): /usr/bin/python3
Java:
ant: /usr/bin/ant (ver 1.10.7)
JNI: $VISP_WS/jdk-15.0.2/include $VISP_WS/jdk-15.0.2/include/linux $VISP_WS/jdk-15.0.2/include$ cd $VISP_WS/visp-build $ make -j$(nproc) visp_java
$ cd $VISP_WS/visp-build $ make -j$(sysctl -n hw.ncpu) visp_java
Note that ViSP Java ARchive is now available in $VISP_WS/visp-build/bin/visp-340.jar.
Download the latest Eclipse version at the Eclipse Download page choosing the Eclipse IDE for Java Developers version. You don’t need to install anything. Extract the downloaded compressed file and put the resulting folder wherever you want to, for example in $VISP_WS/eclipse.
Open Eclipse and select a workspace location of your choice, for example in $VISP_WS/eclipse/eclipse-workspace and press Launch button.
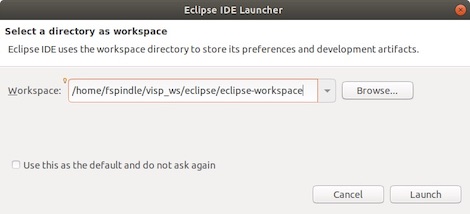
Now we propose to create a ViSP user library ready to be used on all your next Java projects. To this end,
"Eclipse \> Preferences..." menu"Window \> Preferences" menu: 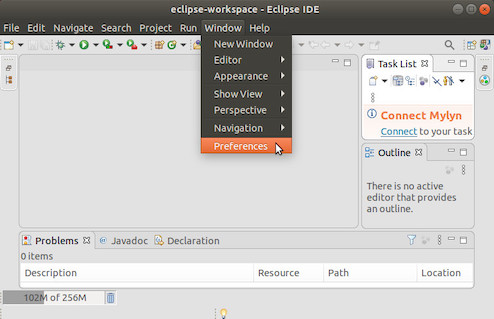
In the Preferences panel navigate under "Java \> Build Path \> User Libraries" and choose New. Enter a name for the library (e.g visp) and press OK button.
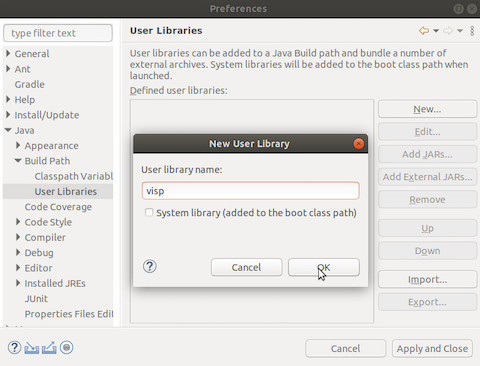
Press "Add External JARs" button, browse to select $VISP_WS/visp-build/bin/visp-340.jar from your computer. After adding the jar, select "Native library location", press first "Edit", press "External Folder", browse to select the folder $VISP-WS/visp_build/lib containing ViSP libraries and finally press OK button. We recall that the libraries have the extension .so in linux, .dylib in MacOS and .dll in Windows.
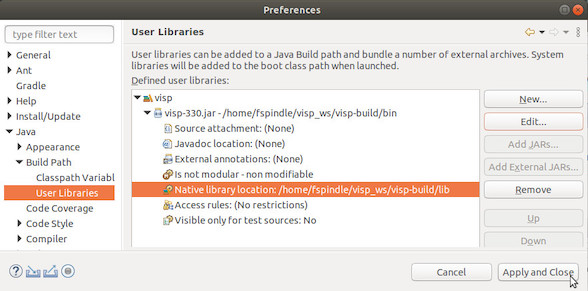
Once done, press "Apply and Close" button.
Here we give here some tips to uninstall JDK to be able to downgrade or upgrade JDK version.
On Ubuntu or Debian platform
On Ubuntu or Debian platform there is nothing more to do than removing the folder containing JDK.
$ rm -rf $VISP_VS/jdk-11.0.6
On Mac OSX platform
To uninstall JDK on Mac OSX, you must have administrator privileges and remove the directory whose name matches the following format: /Library/Java/JavaVirtualMachines/jdkmajor.minor.macro[_update].jdk. You can proceed using:
$ sudo mv /Library/Java/JavaVirtualMachines/jdk-13.jdk/ /tmp
and/or:
$ sudo mv /Library/Java/JavaVirtualMachines/jdk-12.0.2.jdk/ /tmp
On Windows platform
To uninstall JDK on Windows, click Start menu, select "Settings \> System \> Apps & features". Select the program to unsinstall like Java(TM) SE Development Kit 13.0 (64-bit), then click its Uninstall button. Respond to the prompts to complete the uninstall.
To remove existing Eclipse workspaces, enter "Preferences \> General \> Startup & Shudown \> Workspaces" menu, select the workspace to remove and press Remove button and then Apply and Close button.
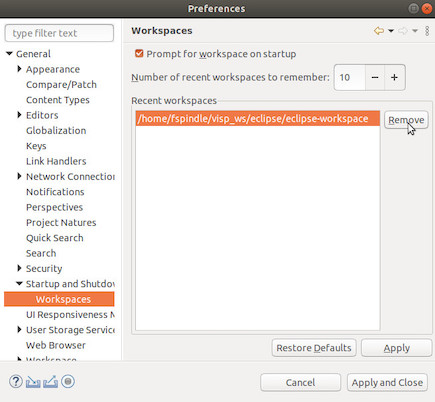
Note that this does not actually delete the files from the system, it simply removes it from the list of suggested workspaces. You need to remove the workspace directory by hand.
You are now ready to follow Tutorial: First java application with ViSP.