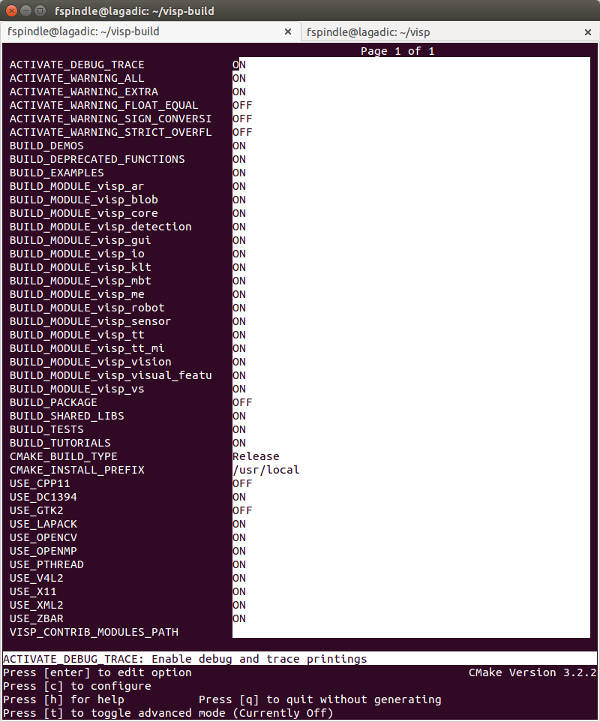In this tutorial you will learn how to install ViSP from source on Raspberry Pi 1 or Pi 2 equipped with an optional HD camera module.
In a first section we give some useful instructions to start with a Raspberry PI. Then in the second section, we focus on the installation of ViSP from source.
- Note
- Concerning ViSP installation, we provide also other Tutorials.
Raspberry Pi installation
Setting up Raspberry Pi
There are a lot of documentation and tutorial that explain different ways to setup a Raspberry Pi. A good reference is the official page http://www.raspberrypi.org
We suggest to start with NOOBS (New Out Of the Box Software). Bellow we resume the different steps that are fully described in http://www.raspberrypi.org/help/noobs-setup:
- Format you SD card (at least 4Go are requested) on your computer. To this end you can use "GParted partition editor" under Ubuntu.
- Download Noobs "Offline and network install" zip file from http://www.raspberrypi.org/downloads.
- Unzip all the files on the SD card.
- Insert your SD Card into your Raspberry Pi.
- Plug in your keyboard, mouse, monitor and Ethernet cables.
- Now plug in the USB power cable to your Pi.
- Your Raspberry Pi will boot, and a window will appear with a list of different operating systems that you can install. Select the "recommended Raspbian" checkbox and click on "Install" button.
- When the install process has completed, the Raspberry Pi configuration menu (raspi-config) will load. Here you are able to set the time and date for your region and enable a Raspberry Pi camera board, or even create users. You can exit this menu by using Tab on your keyboard to move to Finish.
Logging in
The default login for Raspbian is username pi with the password raspberry.
Update your Raspbian distribution
If your Raspberry Pi is connected to Ethernet you can update your Raspbian distribution:
$ sudo apt-get update
$ sudo apt-get upgrade
Setting up a Raspberry Pi camera
If you have a Raspberry Pi camera module see http://www.raspberrypi.org/help/camera-module-setup. To resume, enable the camera using:
Enter in menu "5/ Interfacing Options" to enable the camera.
Do a rebooot
Connect again and load the camera module:
$ sudo modprobe bcm2835-v4l2
This will add the following modules:
$ lsmod
Module Size Used by
bcm2835_v4l2 37611 0
videobuf2_core 30853 1 bcm2835_v4l2
v4l2_common 7792 1 bcm2835_v4l2
videodev 121362 3 bcm2835_v4l2,v4l2_common,videobuf2_core
To check if the camera is recognized and connected, run:
$ v4l2-ctl --list-formats
After each Raspberry Pi reboot you need to relaunch the previous modprobe command. To load bcm2835-v4l2 module during reboot, you can edit /etc/modules file
and add a line with the name of the module:
Start graphical user interface
To load the graphical user interface, type startx and press Enter on your keyboard. This will later allow to use ViSP vpDisplayX or vpDisplayOpenCV classes useful to display images in a X11 window.
ViSP installation
Install prerequisities
First you need to install the following packagages (g++, CMake, Git) that are requested to get and build ViSP:
$ sudo apt-get install build-essential cmake-curses-gui git
Install 3rd parties
ViSP is interfaced with several optional 3rd party libraries. The complete list is provided here.
Recommended 3rd parties
We recommend to install the following:
- OpenCV
$ sudo apt-get install libopencv-dev
- libX11 to be able to open a window to display images
$ sudo apt-get install libx11-dev
- lapack to benefit from optimized mathematical capabilities
$ sudo apt-get install liblapack-dev
- libv4l to grab images from usb or analogic cameras
$ sudo apt-get install libv4l-dev
- libxml2 to be able to configure the model-based trackers from xml files
$ sudo apt-get install libxml2-dev
- QR code detection
$ sudo apt-get install libzbar-dev
Other optional 3rd parties
We give also the way to install other 3rd party libraries to enable specific capabilities.
- libjpeg and libpng to support jpeg and png images respectively (only useful if OpenCV is not installed)
$ sudo apt-get install libjpeg-dev libpng12-dev
Install ViSP from source code
Getting ViSP source code
There are different ways to get ViSP source code on Raspberry Pi:
- You can download the latest release as a zip or a tarball. Once downloaded, uncompress the file using either
$ mkdir /home/pi/soft; cd /home/pi/soft
$ tar xvzf visp-x.y.z.tar.gz
$ mkdir /home/pi/soft; cd /home/pi/soft
$ unzip visp-x.y.z.zip
- You can also download a daily snapshot. Once downloaded, uncompress the file using
$ tar xvzf visp-snapshot-yyyy-mm-dd.tar.gz
- Or you get the cutting-edge ViSP from GitHub repository using the following command
We suppose now that ViSP source is in a directory denoted <source_dir>, for example /home/pi/soft/visp
Configuring ViSP from source
- Create first a directory denoted
<binary_dir> where you want to build ViSP. This directory will contain generated Makefiles, object files, and output libraries and binaries. $ cd /home/pi/soft; mkdir visp-build
- Enter
<binary_dir> and configure the build: $ cd /home/pi/soft/visp-build
$ cmake ../visp
ccmake, the CMake GUI: The following image shows that this command allows to configure (just by pressing [c] key) the build in a more advanced way where some options could be easily turned On/Off. It allows also to see which are the 3rd parties that will be used. Then to generate the makefiles, just press [g] key in the ccmake gui.
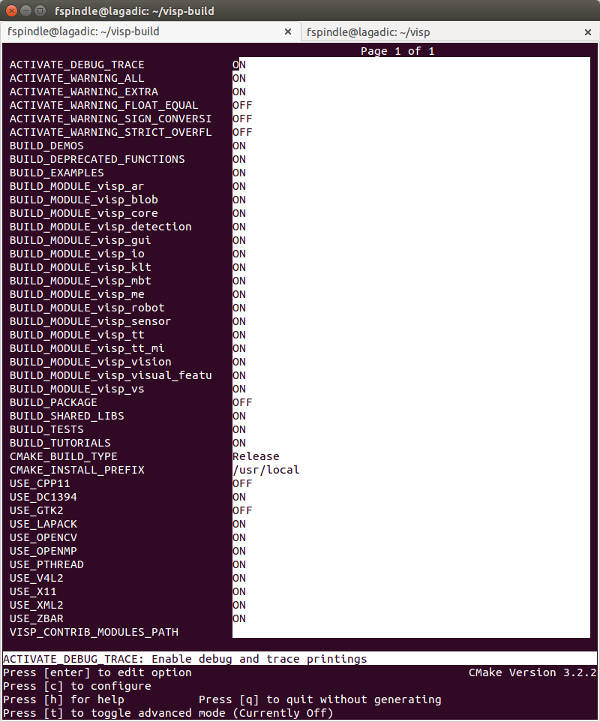
Snapshot of the ccmake
Building ViSP libraries
- To build ViSP proceed with:
- To install ViSP proceed with:
- Note
- This stage is optional, since ViSP could be used as a 3rd party without installation.
-
The default install location is set to
/usr/local. This location could be changed modifying CMAKE_INSTALL_PREFIX var.
Building ViSP documentation
- To build ViSP documentation, you have first to install Doxygen package:
$ sudo apt-get install doxygen graphviz texlive-latex-base
$ cmake ../visp
$ make -j4 visp_doc
<binary_dir>/doc/html/index.html
- It is also possible to generate a more complete documentation that includes also all the internal classes. This could be achieved setting CMake var
ENABLE_FULL_DOC=ON like: $ cmake ../visp -DENABLE_FULL_DOC=ON
$ make -j4 visp_doc
Install ViSP dataset
Some ViSP examples and tests require data (images, video, models) that are not part of ViSP source code but available in a separate archive named ViSP-images-x.y.z.zip. This archive could be downloaded from http://visp.inria.fr/download page. We provide here after the way to install these data if you want to run ViSP examples.
$ cd $HOME
$ unzip ViSP-images-x.y.z.zip
We suppose now that the data are located in $HOME/ViSP-images.
$ ls $HOME/ViSP-images
Klimt README.md circle ellipse iv mbt mire-2
LICENSE.txt calibration cube ellipse-1 line mire video
Set VISP_INPUT_IMAGE_PATH environment variable to help ViSP examples and tests to find the location of the data set. It's convenient if the environment variables is automatically added to your bash session every time a new shell is launched:
$ echo "export VISP_INPUT_IMAGE_PATH=$HOME" >> ~/.bashrc
$ source ~/.bashrc
- Note
- For historical reasons
VISP_INPUT_IMAGE_PATH should not contain the folder ViSP-images, but the parent folder.
From now, you can try to run ViSP examples and tests. For example you can run displayX example that should open a windows with Klimt painting image and some overlay drawings:
$ cd $HOME/visp-build
$ ./example/device/display/displayX
A click to close the windows...
A click to display a cross...
Cross position: 201, 441
A click to exit the program...
Bye
Tips and tricks
How to uninstall ViSP
After ViSP installation, you can remove installed material using:
How to build only ViSP libraries
If you want to build only ViSP modules libraries, nor the examples, tutorials and tests:
How to build a ViSP specific module
If you want to build a given module and all the dependencies:
$ make -j4 visp_<module_name>
For example to build the model-based tracker module named mbt, run:
Which are the targets that could be run with make ?
To know which are the target available with make:
$ make help | grep visp
... visp_tests
... visp_demos
... visp_tutorials
... visp_examples
... visp_modules
... visp_doc
... visp_core
... visp_detection
... visp_gui
... visp_io
... visp_klt
... visp_me
... visp_robot
... visp_sensor
... visp_ar
... visp_blob
... visp_visual_features
... visp_vs
... visp_vision
... visp_mbt
... visp_tt
... visp_tt_mi
Which are the 3rd party libraries that are used in ViSP ?
To see which are the optional 3rd parties that are found during the configuration stage and that will be used by ViSP during the build you can have a look to the text file named ViSP-third-party.txt and located in <binary_dir>. We provide hereafter an example of a possible content of this file:
ViSP third-party libraries
Below you will find the list of third party libraries used to
build ViSP on your computer.
Mathematics:
Gnu Scientific Library : no
Lapack/blas : yes
Simulator:
Ogre simulator : no
\- Ogre3D : no
\- OIS : no
Coin simulator : no
\- Coin3D : no
\- SoWin : no
\- SoXt : no
\- SoQt : no
\- Qt4 : no
\- Qt3 : no
Robots
Afma6 : no
Afma4 : no
Biclops : no
Ptu46 : no
Pioneer : no
Viper S650 : no
Viper S850 : no
Video devices (display)
X11 : yes
GTK : no
OpenCV : yes
GDI : no
Direct3D : no
Framegrabbers
Firewire libdc1394-2.x : no
Video For Linux Two : yes
DirectShow : no
CMU 1394 Digital Camera SDK : no
OpenCV : yes
Specific devices
Yarp : no
Kinect : no
\-libfreenect : no
\-libusb-1.0 : no
\-pthread : no
Video and image Read/Write:
FFMPEG : no
libjpeg : yes
libpng : yes
Misc:
XML2 : yes
pthread : yes
OpenMP : no
zbar : yes
dmtx : no
Documentation:
Doxygen : no
Graphviz dot : no
ViSP built with C++11 features: no
Next tutorial
You are now ready to see the next Tutorial: How to create and build a CMake project that uses ViSP on Unix or Windows that will show you how to use ViSP as a 3rd party to build your own project on Raspberry Pi or on any other system. Then if you have a Raspberry Pi camera module, you can also follow the Tutorial: Blob tracking especially subsection Tracking form v4l2 live cameras.
You may also be interested in Tutorial: Cross-compilation for Raspberry Pi from Ubuntu host if you want to speed up the build process or deploy ViSP on other Rapberry boards.